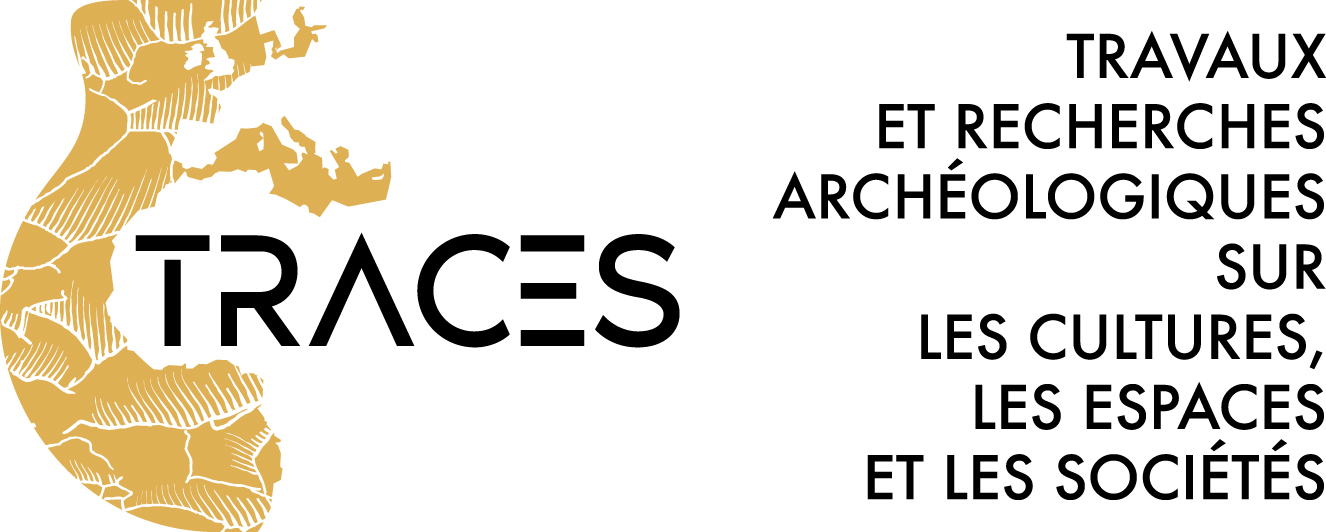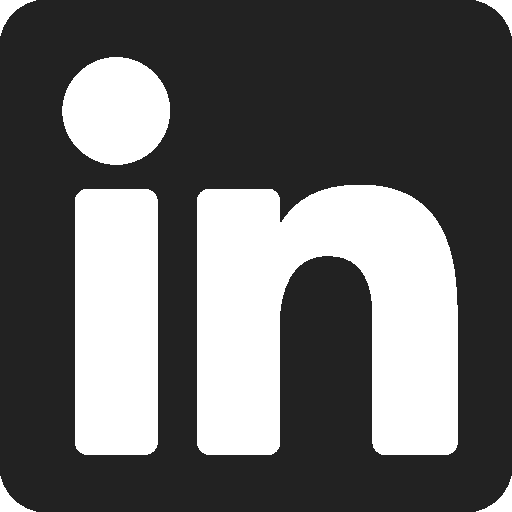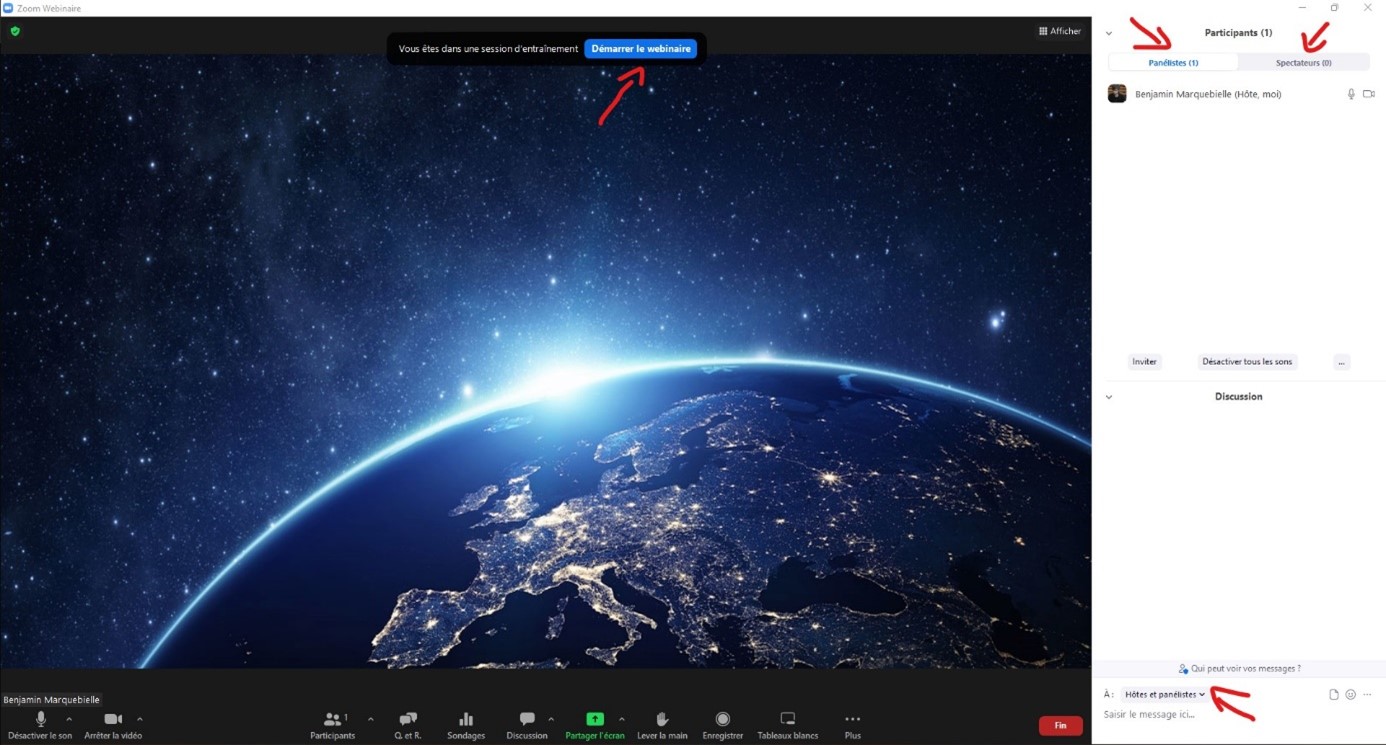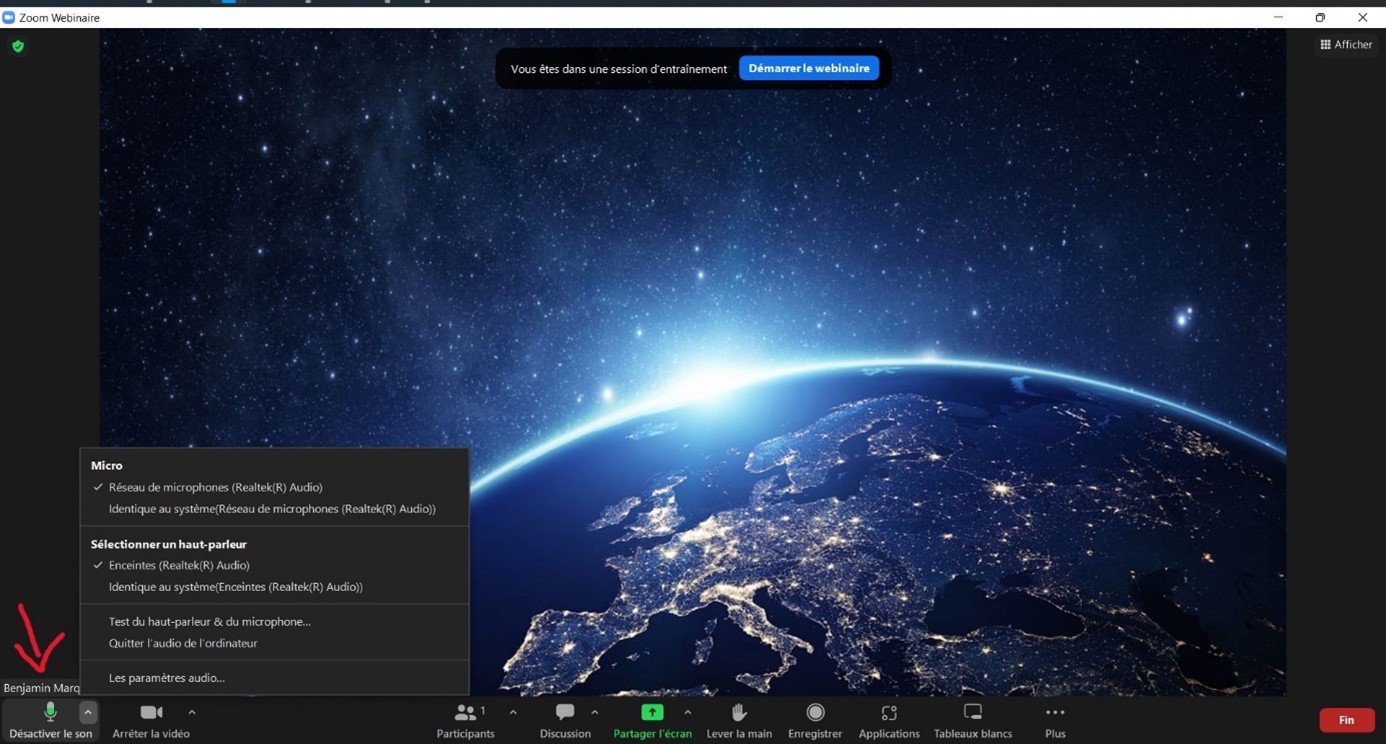-
Partager cette page
Organisation de rencontres et réunions en hybride
Solutions matérielles
Le laboratoire s’est doté d’équipements audio-vidéo permettant d’organiser des réunions et rencontres en hybride. Ce matériel est déposé dans le bureau F323 (à l'exception de l'écran interactif tactile stocké dans le bureau de la direction F 316), vous pouvez le réserver sur Resarchéo (en choisissant "Matériel de visioconférence" dans le menu déroulant "Unités Plateformes") ou envoyer directement un mail à traces.communication@univ-tlse2.fr pour davantage d’informations.
- Meeting Owl pro (x1) : solution audio-vidéo compacte de vidéoconférence autonome, parfait pour des réunions en visio. L’appareil dispose d’une caméra à 360° qui capte l’ensemble des intervenants et cadre automatiquement les personnes qui prennent la parole, en ouvrant automatiquement une nouvelle fenêtre dans votre logiciel de visio. Image en très haute résolution, son capté à 360°, haut-parleur avec annulation d’écho. Placez l’appareil au contre le la table, connectez le à votre PC via le port USB, démarrez votre réunion (compatible avec les plateformes Zoom, Google Meet, Skype for business, Microsoft Teams, etc). Plus d’info en suivant ce lien.
- Microphones Blue Yeti (x5) : microphone USB, adapté à la visioconférence, au podcast, à la captation d’ambiances sonores et de musiques. Ce micro est à utiliser avec un casque audio (prise jack) pour éviter les effets d’écho. Il dispose d’un bouton « mute » (lumière fixe = micro ouvert / lumière clignotante = micro coupé), d’une molette de réglage du volume casque, d’une molette de réglage du gain (sensibilité du microphone) et d’une molette de réglage du micro (au choix : captation cardioïde, stéréo, omnidirectionnelle, bidirectionelle). Plus d’info en suivant ce lien.
- Casques audio DT 240 pro Beyerdynamic (x2) : casque audio professionnel circumaural fermé, utilisable sur ordinateur, smartphone, micro, enregistreur numérique ou tout autre appareil pourvu d'une sortie jack. Plus d’info en suivant ce lien.
- Webcams Logitech - HD 720p (x2) : webcam USB haute définition et grand angle. A fixer sur l’écran de l’ordinateur ou sur un pied photo.
- Écran de projection (x1) : écran de vidéoprojection enroulable sur pied.
- Ecran interactif tactile Android SpeechiTouch Visio (x1) : grand écran tactile sur roulettes, pour visio ou projections. ⚠️ Attention cet équipement est stocké dans le bureau de la direction (F 316)
- Fonds verts (x2) : ensemble d’armatures et tissu vert permettant de projeter un fond virtuel net (disponible également : tissu blanc et noir).
- Trépieds (x2) : pieds avec système de fixation universel pour appareil photo, caméra, webcam.
- Rallonges USB (x2) : permet de disposer micros et webcam loin de l'ordinateur.
Ressources disponibles en externe à la Maison de l’Image et du Numérique
- Ordinateurs portables.
- Webcams USB : haute définition et grand angle.
- Micros conférence : à placer au centre de la table, avec haut-parleur et annulation d’écho.
- Enregistreurs numériques : Zoom H4 et Zoom H2 pour captations sonores en intérieur et en extérieur, podcasts. Utilisable sur ordinateur en micro et carte son. Le H2 dispose de micros intégrés (en XY et MS) permettant de varier les modes de captation. Le H4 dispose de deux micros intégrés XY et de deux entrées XLR pour micros avec alimentation fantôme (parfait pour les interviews).
Solutions logicielles
Vous pouvez vous rapprocher, en anticipant suffisamment à l’avance, de la Maison de l’Image et du Numérique de l'UT2J. Le service audio-visuel met à la disposition, sans coût, du matériel, des studios (son, photo et vidéo) et des technicien.ne.s qui peuvent réaliser les captations. Les images et les sons peuvent ensuite être montées par les technicien.ne.s de la MIN et déposés, par exemple, sur CanalU.
Captation avec diffusion en direct
Le plus simple est de passer par un webinaire Zoom. Dans une réunion Zoom classique, toute personne ayant le lien peut se connecter en audio et en vidéo. Dans un webinaire, il est possible de choisir les intervenants (appelées « panélistes ») qui disposeront d'un lien personnel pour se connecter directement avec des droits vidéo et audio.
En parallèle, Zoom propose la création d’un lien de connexion publique qui permet à toute personne qui le reçoit (appelée « spectateur ») de suivre la rencontre, mais en limitant les interactions à une seule fenêtre de discussion (ou chat). C'est suffisant pour faire remonter des questions, remarques, et cela réduit le risque de piratage de la rencontre. Il est toujours possible, une fois le webinaire lancé, de changer le statut d’un participant, en le faisant passer de spectateur à panéliste.
⚠️ Attention, votre abonnement Zoom personnel, ou celui de votre adresse universitaire, n'intègre pas par défaut l’ouverture et la gestion de webinaires. Il vous faut demander ces droits (auprès de la MIN).
Le webinaire permet donc une diffusion en direct, mais il est possible, comme pour une réunion Zoom classique, de l'enregistrer, pour une récupération ultérieure et une mise en ligne sur la plateforme de votre choix. Il est plutôt conseillé de choisir un enregistrement dans le cloud, pour éviter de perdre l’enregistrement si problème de matériel. Vous recevrez un mail lorsque votre enregistrement sera prêt. Vous pourrez le télécharger (en audio-vidéo ou audio seul) ou partager un lien de consultation en ligne (avec téléchargement possible ou non, selon votre choix).
Programmer et gérer un webinaire
- ⚠️ Attention, il vous faut passer obligatoirement par le site Zoom dans le navigateur internet, la gestion des webinaires ne se fait pas via l’application ou le logiciel Zoom.
- Une fois connecté à votre compte Zoom institutionnel, cliquez, dans le menu de gauche, sur « webinaire » puis « programmer un webinaire ».
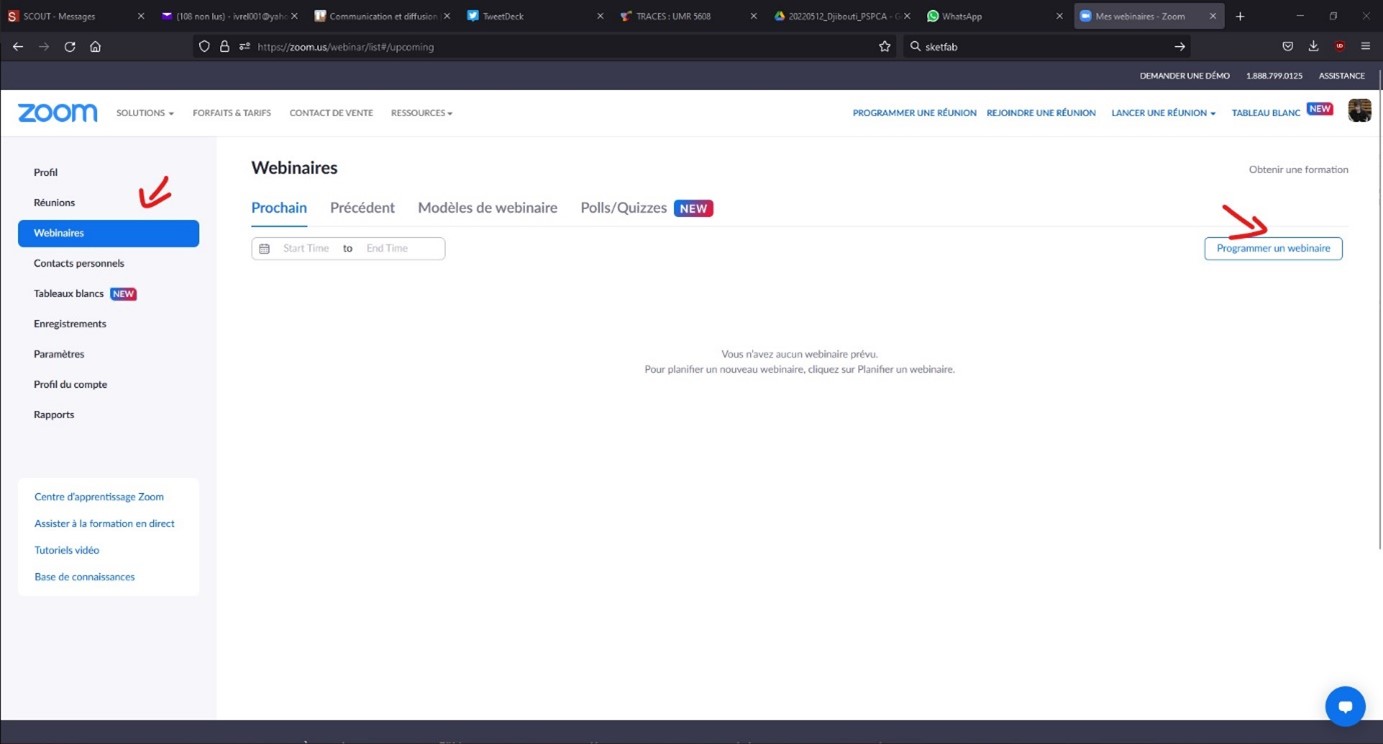
- Une fois sur la page de création du webinaire, vous précisez : son sujet, une description si vous le souhaitez, sa date, sa durée (non limité en temps avec un compte institutionnel tel que fourni par l’UT2J). Vous pouvez laisser la plupart des paramètres par défaut. Afin de simplifier la gestion, je vous conseille :
- Vous pouvez également, si vous craignez d’oublier, choisir de cocher « enregistrer automatiquement le webinaire ».
- Validez en cliquant sur « Programmer ».
- Vous arrivez alors sur la page de récapitulation et gestion de votre webinaire.
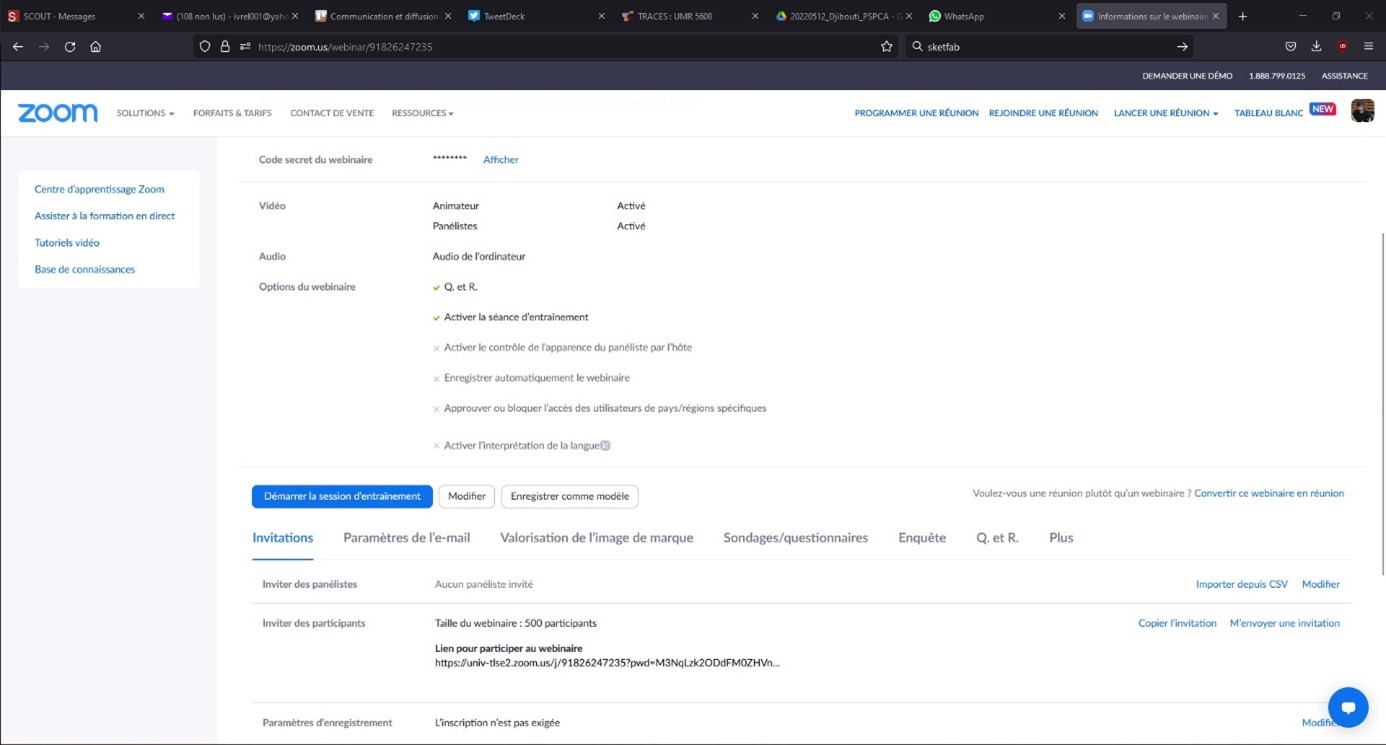
- Pour inviter les panélistes (les intervenants avec droits audio et vidéo), cliquez sur « modifier » en face de la ligne « inviter des panélistes ». Dans la fenêtre qui s’ouvre, ajouter le nom et l’adresse mail des panélistes. Validez en cliquant sur « enregistrer » (par défaut, l’invitation est envoyée immédiatement à tous les panélistes nouvellement ajoutés. Vous pourrez revenir par la suite dans ce menu pour rajouter des panélistes.
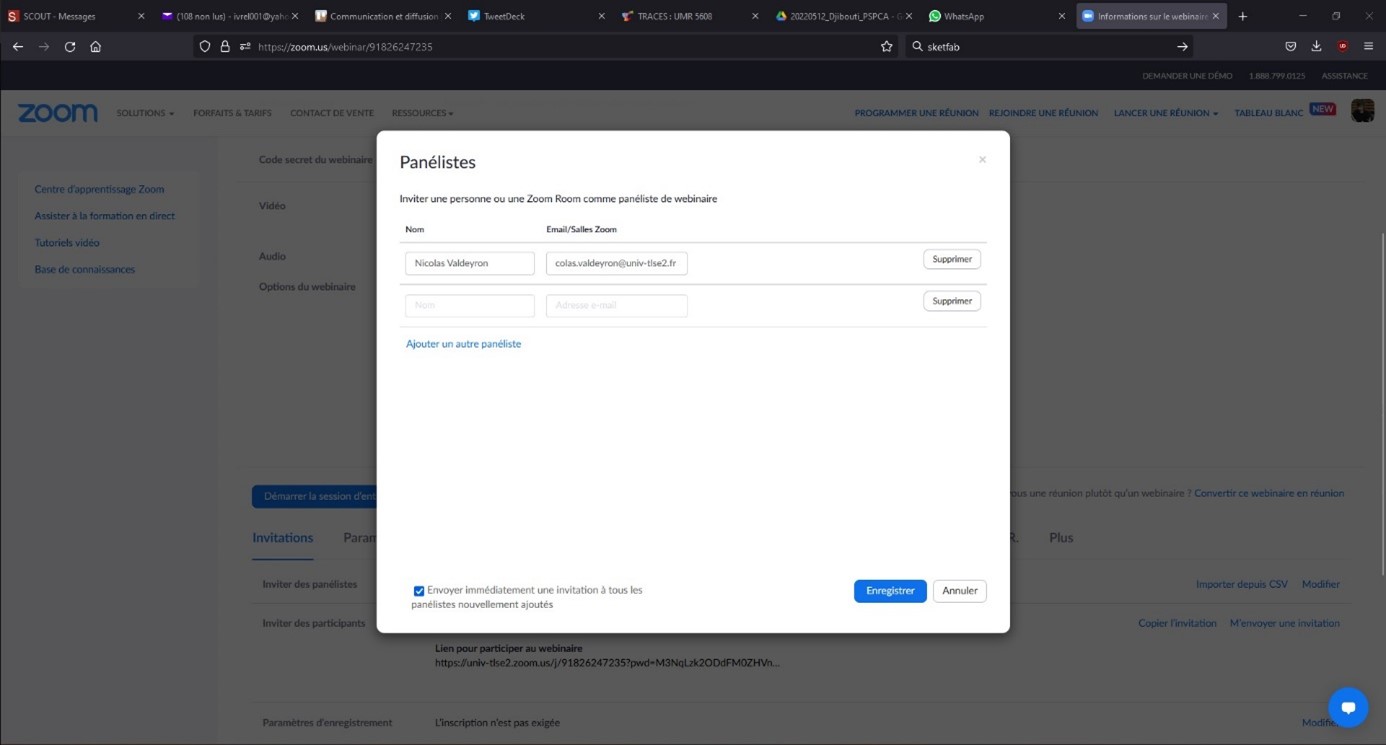
- Pour diffuser le lien au public, cliquez sur « copier l’invitation » en face de la ligne « inviter des participants. Cliquez sur « copier l’invitation du participant » et faites ensuite un coller dans le corps d’un mail ou sur un site web. Vous pouvez également choisir de copier/coller uniquement l’URL, pour une diffusion sur les réseaux sociaux par exemple.
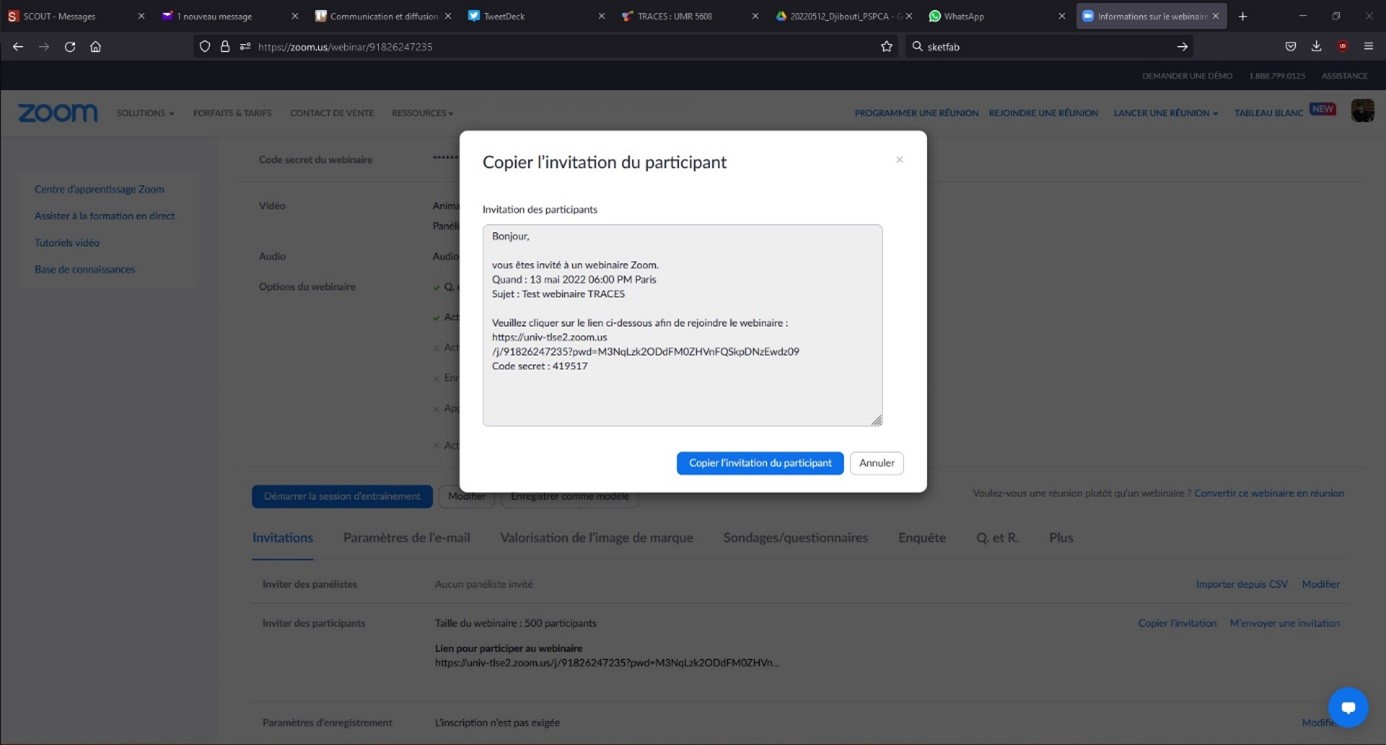
- Au moment de commencer votre webinaire, cliquer sur « démarrer la séance d’entrainement ». Le webinaire se lance, soit dans le navigateur, soit dans l’application Zoom si vous l’avez installée. Cliquez sur l’icône « Discussion » et sur l’icône « Participants » pour ouvrir les fenêtres correspondantes.
- ⚠️ Attention, pensez à correctement paramétrer vos périphériques audio et vidéo, si vous avez connecté des micros et/ou caméras externes :